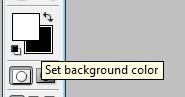- Back to Home »
- Photoshop , Tugas , Windows »
- Photopshop 7 : Efect dan Text Asap
Posted by : Agi Ramdhan
Senin, 10 Juni 2013

Minimum Requirements For Windows
- Pentium III or 4
processor
- Microsoft Windows 98, Windows 98 Second Edition,
Windows Millennium Edition, Windows NT with Service Pack 6a, Windows 2000
with Service Pack 2, or Windows XP
- 128 MB of RAM (192 MB of RAM recommended)
- 280 MB of available hard-disk space
- Color monitor with
16-bit color or greater graphics adapter
- 800 x 600 or greater monitor resolution
- CD-ROM drive
- PowerPC G3, G4, or
G4 dual processor
- Mac OS 9.1, 9.2, or Mac OS X v.10.1.3
- 128 MB of RAM (192 MB of RAM recommended)
- 320 MB of hard-disk space
- Color monitor with
16-bit color or greater graphics adapter
- 800 x 600 or greater monitor resolution
- CD-ROM drive
1. Akan muncul tampilan seperti berikut. klick "Next" untuk melanjutkan.
2. Maka muncul pilihan untuk memilih bahasa, pilih "US English" karna Bahasa Indonesia tidak ada.
3. Muncul Jendela "Sofware License Agreement". Pilih "Accept" menyetujuhi.
4. Muncul "User Information" pada "Product is registere to" pilih "An Individual" untuk lisensi perorangan, pilih "An Business" untuk lisensi bisnis.
Title / salution : isi dengan judul yg di kehendaki misalnya "Amazing"
First Name : isi dengan nama pertama anda, misalnya "Agi"
Last Name : isi dengan nama terakhir anda, misalnya "Ramadhan"
Company : isi dengan nama perusahaan anda, misalnya "Sidoarjo"
Serial Number : 1045-1200-1432-0104-0000-2517
5. Akan muncul jendela tentang informasi yang telah kita isikan sebelumnya. Pada "Is this registration information correct?" klick "Yes" bila infomasi yang di tampilkan menurut anda benar, Klick "No" bila infomasi yang di tampilkan menurut anda tidak benar.
6. Muncul "Click the type of setup your prefer then click Next".
Pilih "Typical" untuk default dari Adobe Photoshop 7.0, Pilih "Custom" untuk memilih sendiri options yang ingin anda install. "Destination Folder" untuk menentukan dimana folder install akan di tempatkan, defaulnya adalah "C:/Program Files/Adobe/Photoshop 7.0", Klick "Browse" untuk menentukan mau di tempatkan folder tersebut.
7. Muncul jendela untuk menentuka ekstensi apa saja yang bisa di buka pada Adobe Photoshop 7.0, Pilih yang anda mau. Jika sudah klick "Next" untuk melanjutkan.
8. Akan terjadi proses, tunggu proses selesai.
9. Jika sudah, akan muncul jendela baru, centang "Display Photoshop ReadMe File" untuk melihat "ReadMe" dari "Adobe Photoshop 7.0", lalu klick "Finish".
10. Proses Instalasi telah selesai. Maka otomatis "Adobe Photoshop 7.0" akan membuat shortcut di dekstop. Klick 2x icon tersebut.
11. Maka akan muncul "Adobe Photoshop 7.0"
1. Klick "File" lalu klick "New" untuk membuat layar baru.
2. "Name" untuk menamai layer tersebut, pada "Width" isi "1320" sedangkan pada "Height" isi "339" dengan "Resolution" isi "72", Jika sudah klick "OK".
8. Jika sudah, drag gambar yang telah kita buka tadi ke dalam Layer yg sebelumnya telah kita buat, Seperti gambar ini.
13. Buat layer baru dengan cara klick tombol "New Layer" di pojok kanan bawah, atau dengan hotkey tombol keyboard "CTRL+SHIFT+N".
18. Akan muncul jendela "Motion Blur", pada "Angle" isikan "90" sedangkan pada "Distance" isi dengan "40". Centang "Preview" untuk melihat perubahan yang terjadi, jika sudah klick "OK".
20. Muncul jendela "Gaussian Blur" pada "Radius" isi dengan "10.0". Centang "Preview" untuk melihat perubahan yang terjadi, jika sudah klick "OK".
24. Sekarang saatnya menambahkan text berefek asap. Pertama-tama masukan text dengan cara klick tombol "Text" yang berlambang "T" lalu pilih "Horizontal Type Tool" untuk text horizontal.
25. Maka di pojok atas akan terdapat tab untuk settings font, rubah font menjadi "ITC Garamond" lalu options "Bold" lalu size "200 pt" dan juga warna "Putih"
29. Akan muncul jendela "Motion Blur", pada "Angle" isikan "90" sedangkan pada "Distance" isi dengan "40". Centang "Preview" untuk melihat perubahan yang terjadi, jika sudah klick "OK".
31. Muncul jendela "Gaussian Blur" pada "Radius" isi dengan "10.0". Centang "Preview" untuk melihat perubahan yang terjadi, jika sudah klick "OK".
34. Akan muncul jendela "Wave", pada "Number of Generators" isikan "5", pada "Wavelength" terdapat "Min" isikan "10" sedangkan pada "Max" isikan "120". Lalu pada "Amplitude" terdapat "Min" isikan "5" sedangkan pada "Max" isikan "35".
35. Tempatkan layer text "DEAD" tadi seakan-akan menyambung dengan efek asap kita tadi. Hasilnya akan seperti ini.
41. Tetap pada layer "Skull Smoke" kita brushkan sekitar tengkorak tersebut untuk membuat efek horor.
42. Selanjutnya tetap pada layer "Skull Smoke", "Opacity" kita turunkan menjadi "63%" agar terlihat sedikit transparan.
44. Lalu kita simpan dengan cara klick "File" lalu klick "Save" untuk menyimpan. Atau bisa juga menggunakan hotkey "CTRL+S"
45. Pada "File Name" isikan nama file sesuka anda, tapi saya mengisi dengan "Smoker Skull" dengan format "Photoshop (*.PSD.*PDD)" agar suatu saat ingin di merubah kembali hanya tinggal merubah.
46. Bisa juga menyimpan dengan format yang lain seperti "JPEG (*JPG,*JPEG,*JPE)" namun jika kita menyimpan selain format "Photoshop (*.PSD.*PDD)" kita akan susah untuk merubahnya.
47. Selanjutnya jika kita menyimpan dengan format "JPEG (*JPG,*JPEG,*JPE)" akan muncul "JPEG Options". Pada "Quality" isikan "12" agar semakin bagus jika sudah klick "OK"