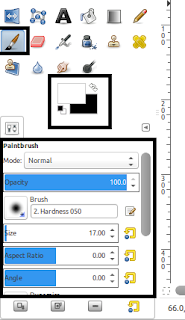- Back to Home »
- GIMP , Linux , Tugas »
- GIMP 2.8 : Efect dan Text Asap Pelangi
Posted by : Agi Ramdhan
Senin, 10 Juni 2013
GIMP 2.8 : Efect dan Text Asap Pelangi

System Requirements :
Harddisk : Minimal Free Space 50 Mega Byte
Memory : Minimal 128 Mega Byte
Processor : Pentium 3, Pentium 4, Athlon 64
1. Karna saya memakai Ubuntu, Lalu buka "Ubuntu Sofware Center".
2. Lalu pada kolom "Search" ketikan "GIMP"
3. Maka akan keluar informasi tambahan untuk "GIMP"
4. Lalu di pojok kanan akan terdapat tombol "Install"
5. Maka akan muncul jendela untuk meminta password root/super user, isikan password tersebut.
6. Jika sudah klick tombol "Install"
7. Maka akan otomatis download, tunggu hingga selesai
8. Tunggu loading selesai
9. Buka tab "Progress" untuk melihat downloadan kita tadi
10. Jika sudah maka akan terdapat tulisan "Instaled" di pojok kiri tengah
11. Dan akan muncul tanggal saat di instal, seperti "Installed on 2013-06-08"
12. Jika sudah buka terminal dengan hotkey "CTRL+ALT+T" lalu tulis "sudo apt-get install gimp" untuk menginstal GIMP yg telah kita download sebelumnya.
14. Maka terminal akan meminta password root/super user untuk melanjutkan proses instalasi, masukan password root/super user
15. Tunggu hingga proses selesai
16. Tunggu proses selesai..
17. GIMP pun berhasil terinstall
B. Selanjutnya kita buat efek asap dan efek tulisan asap dengan warna pelangi
1. Setalah instal buka Gimp, "Shortcut" => "Graphics" => "GIMP Image Editor"
2. Akan muncul GIMP, dengan cara klick "File" => "Open" untuk membuka gambar yang akan di edit.
3. Cari file "People Smoking.xcf" lalu klick "Open"
4. Maka akan seperti ini.
5. Lalu buat layer baru dengan cara tekan tombol keyboard CTRL+ALT+N untuk membuat New Layer
6. Lalu pilih tombol "Brush" yang berlambang Kuas, Pilih jenis brush "Hardness 050" dengan size "17.00".
7. Brush seperti gambar berikut.
8. Lalu klick "Filter" => "Blur" => "Gaussian Blur".
9. Pada "Horizontal" isikan "5.0" sedangkan pada "Vertikal" isikan "5.0", Pilih "Blur Method" metode "RLE", centang "Privew" untuk melihat perubahan, Jika sudah klick "OK".
10. Lalu klick "Filter" => "Blur" => "Motion Blur"
13. Jadikan hasil "IWarp" semirip mungkin dengan asap.
14. Sekarang kita akan membuat tulisan dengan efek asap, Pertama klick tombol "Text" yang berlambang "A", Gunakan Font "Sans" dengan size "18" centang "Antialiasing".
15. Tuliskan "DEAD" di sekitar asap yang telah kita buat sebelumnya.
16. Lalu pilih tombol "Brush" yang berlambang Kuas, Pilih jenis brush "Hardness 050" dengan size "5.00".
17. Brush di selah selah tulisan sehingga terlihat seperti menyambung, seperti ini gambar berikut.
18. Lalu tetap dengan layer text kita Lalu klick "Filter" => "Blur" => "Gaussian Blur"
23. Pada "Mode" pilih "Smear", Pada "Amplitude" beri "1.30", Pada "Phase" beri "20.00", Pada "Wavelength" beri "28.73", centang "Privew" untuk melihat perubahan, Jika sudah klick "OK"
24. Lalu klick "Filter" => "Distorts" => "IWarp".
25. Jadikan semirip mungkin dengan kriteria asap, seperti gambar di bawah ini.
26. Maka hasilnya akan seperti ini. Selanjutnya kita akan memberi warna pelangi pada asap dan tulisan yang telah kita buat tadi.
27. Lalu buat layer baru dengan cara tekan tombol keyboard CTRL+ALT+N untuk membuat New Layer.
28. Masih pada new layer tadi, tekan tombol "Gradient" yang berguna untuk membuat gradient di layer yang kita pilih sebelumnya, Pada "Gradient" ganti dengan "Full Saturatior".
29. Lalu isikan pada layer yang kita buat tadi dengan cara menekan mouse kemuadian tarik lalu lepaskan, Sehingga akan membentuk seperti ini.
30. Nah pada klick kanan layar tersebut lalu pilih "Add Layer Mask" untuk menambah layer mask.
31. Lalu akan muncul jendela "Add a Mask to the Layer" pilih "Black (full transparency)" lalu klick "Add".
32. Jika sudah, Pada pojok kanan atas layar akan terlihat "Mode".
33. Pada "Mode" rubah menjadi "Overlay" dengan cara mengeklicknya.
34. Selanjutnya pilih tombol "Brush" yang berlambang Kuas, Pilih jenis brush "Hardness 050" dengan size "17.00" dan beri warna putih.
37. Seperti cara sebelumnya pilih "Brush" dan brush seperti gambar berikut.
38. Lalu tetap dengan layer text kita Lalu klick "Filter" => "Blur" => "Gaussian Blur".
40. Lalu klick "Filter" => "Blur" => "Motion Blur".
41. Pada "Blur Type" pilih "Linear", Pada "Blur Parameters" isi "Length" dengan "10" sedangkan "Angle" isikan "90", centang "Privew" untuk melihat perubahan, Jika sudah klick "OK".
Harddisk : Minimal Free Space 50 Mega Byte
Memory : Minimal 128 Mega Byte
Processor : Pentium 3, Pentium 4, Athlon 64
Cara menginstal GIMP di Ubuntu 12.4
2. Lalu pada kolom "Search" ketikan "GIMP"
3. Maka akan keluar informasi tambahan untuk "GIMP"
4. Lalu di pojok kanan akan terdapat tombol "Install"
5. Maka akan muncul jendela untuk meminta password root/super user, isikan password tersebut.
6. Jika sudah klick tombol "Install"
7. Maka akan otomatis download, tunggu hingga selesai
8. Tunggu loading selesai
9. Buka tab "Progress" untuk melihat downloadan kita tadi
10. Jika sudah maka akan terdapat tulisan "Instaled" di pojok kiri tengah
11. Dan akan muncul tanggal saat di instal, seperti "Installed on 2013-06-08"
12. Jika sudah buka terminal dengan hotkey "CTRL+ALT+T" lalu tulis "sudo apt-get install gimp" untuk menginstal GIMP yg telah kita download sebelumnya.
14. Maka terminal akan meminta password root/super user untuk melanjutkan proses instalasi, masukan password root/super user
15. Tunggu hingga proses selesai
16. Tunggu proses selesai..
17. GIMP pun berhasil terinstall
B. Selanjutnya kita buat efek asap dan efek tulisan asap dengan warna pelangi
1. Setalah instal buka Gimp, "Shortcut" => "Graphics" => "GIMP Image Editor"
2. Akan muncul GIMP, dengan cara klick "File" => "Open" untuk membuka gambar yang akan di edit.
3. Cari file "People Smoking.xcf" lalu klick "Open"
4. Maka akan seperti ini.
5. Lalu buat layer baru dengan cara tekan tombol keyboard CTRL+ALT+N untuk membuat New Layer
6. Lalu pilih tombol "Brush" yang berlambang Kuas, Pilih jenis brush "Hardness 050" dengan size "17.00".
7. Brush seperti gambar berikut.
8. Lalu klick "Filter" => "Blur" => "Gaussian Blur".
9. Pada "Horizontal" isikan "5.0" sedangkan pada "Vertikal" isikan "5.0", Pilih "Blur Method" metode "RLE", centang "Privew" untuk melihat perubahan, Jika sudah klick "OK".
10. Lalu klick "Filter" => "Blur" => "Motion Blur"
11. Pada "Blur Type" pilih "Linear", Pada "Blur Parameters" isi "Length" dengan "10" sedangkan "Angle" isikan "90", "Angle" untuk mengatur arah mana blur akan di buat, sedangkan "Length" untuk mengatur seberapa lebar blur tersebut, centang "Privew" untuk melihat perubahan, Jika sudah klick "OK".
12. Lalu klick "Filter" => "Distorts" => "IWarp".13. Jadikan hasil "IWarp" semirip mungkin dengan asap.
14. Sekarang kita akan membuat tulisan dengan efek asap, Pertama klick tombol "Text" yang berlambang "A", Gunakan Font "Sans" dengan size "18" centang "Antialiasing".
15. Tuliskan "DEAD" di sekitar asap yang telah kita buat sebelumnya.
16. Lalu pilih tombol "Brush" yang berlambang Kuas, Pilih jenis brush "Hardness 050" dengan size "5.00".
17. Brush di selah selah tulisan sehingga terlihat seperti menyambung, seperti ini gambar berikut.
18. Lalu tetap dengan layer text kita Lalu klick "Filter" => "Blur" => "Gaussian Blur"
19. Pada "Horizontal" isikan "5.0" sedangkan pada "Vertikal" isikan "5.0", Pilih "Blur Method" metode "RLE", centang "Privew" untuk melihat perubahan, Jika sudah klick "OK".
20. Lalu klick "Filter" => "Blur" => "Motion Blur".
21. Pada "Blur Type" pilih "Linear", Pada "Blur Parameters" isi "Length" dengan "10" sedangkan "Angle" isikan "90", centang "Privew" untuk melihat perubahan, Jika sudah klick "OK".
22. Lalu klick "Filter" => "Distorts" => "Waves".23. Pada "Mode" pilih "Smear", Pada "Amplitude" beri "1.30", Pada "Phase" beri "20.00", Pada "Wavelength" beri "28.73", centang "Privew" untuk melihat perubahan, Jika sudah klick "OK"
24. Lalu klick "Filter" => "Distorts" => "IWarp".
25. Jadikan semirip mungkin dengan kriteria asap, seperti gambar di bawah ini.
26. Maka hasilnya akan seperti ini. Selanjutnya kita akan memberi warna pelangi pada asap dan tulisan yang telah kita buat tadi.
27. Lalu buat layer baru dengan cara tekan tombol keyboard CTRL+ALT+N untuk membuat New Layer.
28. Masih pada new layer tadi, tekan tombol "Gradient" yang berguna untuk membuat gradient di layer yang kita pilih sebelumnya, Pada "Gradient" ganti dengan "Full Saturatior".
29. Lalu isikan pada layer yang kita buat tadi dengan cara menekan mouse kemuadian tarik lalu lepaskan, Sehingga akan membentuk seperti ini.
30. Nah pada klick kanan layar tersebut lalu pilih "Add Layer Mask" untuk menambah layer mask.
31. Lalu akan muncul jendela "Add a Mask to the Layer" pilih "Black (full transparency)" lalu klick "Add".
32. Jika sudah, Pada pojok kanan atas layar akan terlihat "Mode".
33. Pada "Mode" rubah menjadi "Overlay" dengan cara mengeklicknya.
34. Selanjutnya pilih tombol "Brush" yang berlambang Kuas, Pilih jenis brush "Hardness 050" dengan size "17.00" dan beri warna putih.
35. Brushkan pada asap dan tulisan yang telah kita buat. Maka hasilnya akan seperti ini. Sepertinya kurang rame yah? ya sudah kita tambahkan lagi efek asapnya.
36. Buat layer baru dengan cara tekan tombol keyboard CTRL+ALT+N.37. Seperti cara sebelumnya pilih "Brush" dan brush seperti gambar berikut.
38. Lalu tetap dengan layer text kita Lalu klick "Filter" => "Blur" => "Gaussian Blur".
39. Pada "Horizontal" isikan "5.0" sedangkan pada "Vertikal" isikan "5.0", Pilih "Blur Method" metode "RLE", centang "Privew" untuk melihat perubahan, Jika sudah klick "OK".
40. Lalu klick "Filter" => "Blur" => "Motion Blur".
41. Pada "Blur Type" pilih "Linear", Pada "Blur Parameters" isi "Length" dengan "10" sedangkan "Angle" isikan "90", centang "Privew" untuk melihat perubahan, Jika sudah klick "OK".
42. Lalu klick "Filter" => "Distorts" => "IWarp".
43. Jadikan semirip mungkin dengan asap, jika sudah kita ulangi langkah untuk memberi warna pada asap dan tulisan kita sebelumnya, Jangan lupa juga menaruh layer "Gradient" yang telah kita buat tadi di tempat paling atas. Maka hasilnya akan seperi ini.